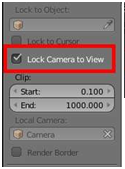Menganimasikan
adalah proses menggerakkan objek yang telah dibuat sesuai dengan storyboard. Menganimasikan meliputi
proses perubahan skala, melakukan rotasi dan/atau mengubah posisi objek setiap frame sehingga menimbulkan ilusi gerak.
Teknik
animasi yang umum digunakan dalam ilustrasi visualisasi terbagi menjadi 4
jenis, yaitu seperti berikut.
a. Animasi perpindahan lokasi objek, merupakan teknik animasi dasar untuk mengubah posisi objek dari posisi
awal ke posisi akhir. Penempatan posisi tersebut ditandai dengan sebutan
keyframe atau gambar kunci. Animasi perpindahan lokasi banyak digunakan untuk membuat
rangkaian gerakan benda.
b. Animasi rotasi,
merupakan teknik animasi gerakan berputar. Objek animasi akan diputar sesuai
kebutuhan atau konsep pada storyboard. Animasi rotasi biasa digunakan
untuk mempertegas objek dan menjadikan gerakan objek terkesan dinamis.
c. Animasi skala, merupakan animasi
perubahan ukuran. Digunakan untuk mempertegas
objek yang akan disampaikan dan memberikan efek objek terlihat dinamis;
d. Animasi kamera,
merupakan animasi tingkat lanjut pada sebuah visualisasi 3D. Jika pada animasi
sebelumnya yaitu animasi
perubahan lokasi, rotasi
dan skala, objek
yang bergerak kemudian kamera
merekam tanpa perbubahan posisi. Teknik animasi
ini juga disebut dengan
walktrough camera yaitu kamera bergerak/berjalan melewati ruang detail objek,
menjauh dari objek, atau kamera mengitari objek. Bisa juga dikombinakasikan
dengan animasi objek dan kamera juga bergerak. Hal ini akan menambah kesan
dinamis pada tayangan
animasi. Namun jika penempatannya kurang tepat akan berdampak pada animasi
yang kurang bagus. Pada tayangan objek akan bergerak tanpa arah yang jelas.
Gunakan teknis yang sesuai dengan kebutuhan cerita/skenario animasi yang telah disiapkan.
Menganimasikan Objek
Pada contoh dibawah ini, kita akan menganimasikan objek objek sesuai dengan pemodelan materi
sebelumnya. Model objek objek ini
akan dianimasikan diambil dari bagian adegan pada storyboard.
Dalam memahami penggunaan fitur animasi, perlu diketahui istilah
frame yang berarti gambar, dan keyframe yang berarti
gambar kunci yang menjadi posisi awal atau akhir.
Mari belajar menganimasi objek yang sudah kita buat di
Software Blender
1) Untuk menganimasikan objek, tampilan harus diubah menjadi Animation.
Secara otomatis muncul menu Dope
Sheet Summary, yang berfungsi untuk mengunci aksi gerakan objek atau sering
disebut keyframe.
2) Menganimasikan dapat
menggunakan timeline,
sebagai instruksi terkait
dengan frame animasi atau disebut juga
sequencer.
3) Sesuaikanlah keyframe dengan
kebutuhan yang diperlukan, misalnya dalam kasus ini menggunakan keyframe Start: 1, End : 100.
Keyframe terbagi
menjadi 4 langkah, yaitu:
=> pada keyframe
1 untuk posisi objek objek diluar frame,
=> pada frame
10 buat keyframe gerakan objek masuk layar (inframe),
=> keyframe 40
memperjelas objek objek (zoom in),
=> keyframe 80
menunjukkan detil objek (rotation),
keyframe 80 ke
100 Objek menempati penampan/pemanas
Catatan: Pengaturan keyframe ini tidak
baku sehingga dapat menggunakan jumlah frame/keyframe sesuai
kebutuhan
4) Buat objek silinder
baru sebagai penampan
objek/pemanas, berilah warna yang berbeda dengan mug. Posisikan objek diluar
area kamera, hal ini dimaksudkan untuk membuat animasi inframe seperti gambar berikut.
5) Seleksi objek objek
pada keyframe 1 (gambar
objek diluar kamera),
kemudian pada area scene
(area bidikan kamera) tekan tombol shortcut
i pilih Location pada keyboard untuk
mengunci posisi objek diluar scene.
6) Seleksi objek objek
pada keyframe 1 (gambar
objek diluar kamera),
kemudian pada area scene
(area bidikan kamera) tekan tombol shortcut
i pilih Location pada keyboard untuk
mengunci posisi Objek diluar scene.
7) Sekarang kita akan buat posisi
kamera zoom in pada
objek mug. Langkahnya posisikan garis frame hijau pada posisi frame
10, kemudian seleksi kamera atau kotak orange,
kemudian tekan shortcut i (LocRotScale).
8) Arahkan timeline frame ke
angka 40, pilih tombol + pada pojok area kerja.
9) Aktifkan Lock Camera to View untuk
mengerakkan kamera secara bebas.
10) Geser scroll mouse ke atas atau Zoom In hingga objek objek mendekat dengan kamera, masih posisi
seleksi kamera (kotak orange)
silahkan pilih shortcut
i pilih LocRotScale pada posisi frame 40 untuk membuat keyframe.
11) Merotasi objek objek untuk
menunjukkan detil sebuah produk. Berikutnya seleksi objek arahkan timeline ke frame angka 41 kemudian tekan i pilih Rotation
12) Pada posisi Objek masih terseleksi silahkan arahkan
timeline ke frame angka 80 kemudian rotasikan sumbu z satu
putaran kemudian kunci frame dengan tekan shortcut
i Rotation.
13) Terakhir, kita akan
membuat ilustrasi animasi objek menempati
penampaan. Silakan seleksi mug,
kemudian arahkan timeline ke arah frame 90, kemudian geser objek ke
atas (sumbu z) dan tekan i pilih location.
Berikutnya arahkan timeline ke frame
100 dan geser ke bawah (sumbu z) dan tekan i pilih location.