Pembiasaan Blender
Setelah mengenal antarmuka Blender, disarankan untuk membiasakan diri dalam menggunakannya. Perangkat pengolah animasi seperti Blender memiliki fitur yang sangat beragam, oleh karena itu latihan sangat diperlukan untuk mempelajari fitur yang sering digunakan dalam produksi. Misalnya pada file navigation dan view yang memfokuskan pelatihan pada fitur tersebut. Selain itu latihan pada beberapa bagian, yaitu Basic 3D, Navigation dan View, basic Manipulator, Move and Selection, dan Build Object juga sangatlah diperlukan.
Setelah mengenal antarmuka Blender, disarankan untuk membiasakan diri dalam menggunakannya. Perangkat pengolah animasi seperti Blender memiliki fitur yang sangat beragam, oleh karena itu latihan sangat diperlukan untuk mempelajari fitur yang sering digunakan dalam produksi. Misalnya pada file navigation dan view yang memfokuskan pelatihan pada fitur tersebut. Selain itu latihan pada beberapa bagian, yaitu Basic 3D, Navigation dan View, basic Manipulator, Move and Selection, dan Build Object juga sangatlah diperlukan.
Dalam
mempelajari software 3D khususnya
Blender, harus paham terlebih dulu posisi dan fungsi sumbu 3D (pivot). Sumbu yang terdapat pada software Blender terdiri atas:
- Sumbu X, yang ditandai dengan warna merah adalah sumbu posisi horisontal atau sumbu yang berfungsi untuk menggerser objek ke arah kanan dan ke kiri.
- Sumbu Y, yang ditandai dengan warna hijau adalah sumbu posisi horisontal atau sumbu yang berfungsi untuk pergeseran objek ke arah depan dan ke arah belakang.
- Sumbu Z, yang ditandai dengan warna biru adalah sumbu posisi vertikal atau sumbu yang digunakan untuk menggeser objek ke arah atas dan ke bawah.
Untuk
memudahkan mengingat sumbu koordinat 3D pada sumbu X,Y,dan Z dapat menggunakan
jari-jemari seperti yang terlihat pada gambar tampilan sumbu kordinat 3D.
Terdapat posisi jari tengah mewakili sumbu X ditunjukan dengan warna merah,
jari telunjuk mewakili sumbu Y ditunjukan dengan warna hijau, dan ibu jari yang
tegak mewakili sumbu Z ditunjukan dengan warna biru.
Navigasi akan muncul pada pojok sebelah
kiri bawah, yang berfungsi sebagai
petunjuk yang memudahkan pengguna ketika memindahkan posisi objek 3D.
Praktik Menggeser Object
Menggeser objek berdasarkan sumbu: Seleksi objek dengan cara klik kanan
pada objek, untuk menggeser ke arah atas (sumbu Z) silakan klik kiri pada panah
biru dan geser ke atas atau ke bawah. Menggeser objek pada sumbu X dan Y
caranya sama, klik kanan pada objek dan gerakkan sesuai keinginan.
Navigasi dan
View
Setelah memahami fungsi
sumbu 3D, terdapat
fitur untuk menampilkan jendela kerja view. Jendela ini berfungsi untuk memanggil perintah penampilan
jendela yang diinginkan, antara lain camera
view, front view, top view. Terdapat perintah untuk memanggil cepat yaitu
dengan menggunakan shortcut pada numpad.
Navigasi
yang lain adalah penggunaan mouse
navigation. Terdapat beberapa cara untuk
menampilkan zoom in dan zoom out yaitu, melihat area kerja secara keseluruhan, dan menggeser
objek tanpa mengubah posisi objek pada area kerja.
Seleksi
objek: untuk melakukan seleksi objek 3D caranya klik kanan pada mouse,
sedangakan untuk menekan tombol pintas huruf “A” pada keyboard.
Menggeser objek dengan sumbu: Seleksi objek dengan cara klik kanan pada objek, untuk menggeser
ke arah atas (sumbu Z) silakan klik kiri pada panah biru dan geser
keatas atau kebawah, sebaliknya untuk menggeser ke sumbu X dan Y caranya
sama klik kanan pada objek dan gerakkan sesuai
keinginan.
Memanggil jendela kerja: Menampilkan jendela tampak atas, bawah, kanan, belakang, caranya adalah
dengan klik kiri pada menu view (terletak
pada menubar pojok
kiri bawah) kemudian pilih
view dan pilih jendela tampilan yang diinginkan. Klik kanan untuk menampilkan
jendela tampak kanan. Demikian juga untuk menampilkan jendela tampak kiri, lakukanlah sebaliknya. Bisa juga digunakan perintah
cepat melalui numpad shortcut sesuai deskripsi
perintah view. Misalkan tekan tombol
cepat angka 3 untuk menampilkan view tampak kanan.
Dalam
area menubar terdapat fitur yang sering digunakan untuk produksi atau modelling objek 3D.
Fitur Object mode berfungsi untuk mengubah posisi
mode objek yaitu mode objek 3D bagian luar. Pada mode objek benda 3D hanya bisa diubah posisi dan diatur skalanya. Sedangkan untuk
mengubah bentuk model 3D yang sesuai dengan kebutuhan yaitu dengan cara
mengubah posisi mode objek dengan posisi edit
mode.
Mengganti
posisi object mode: cara mengganti objek mode ke edit mode dengan memilih menubar Blender dari objek mode ke edit mode. Jika menggunakan jalan pintas
shortcut yang digunakan adalah dengan
menekan tombol
Tab pada keyboard.
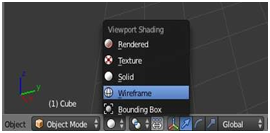 Fitur Viewport Shading berfungsi untuk mengubah tampilan objek solid ke tampilan mode kerangka
(wireframe). Viewport shading cara mengubah posisi solid ke
wireframe dengan cara menekan tombol pintas huruf “Z”.
Fitur Viewport Shading berfungsi untuk mengubah tampilan objek solid ke tampilan mode kerangka
(wireframe). Viewport shading cara mengubah posisi solid ke
wireframe dengan cara menekan tombol pintas huruf “Z”.
Fitur 3D Manipulator, terdapat 3 fungsi, yaitu:
Translate Manipulator, fitur
yang berfungsi untuk menseleksi pivot,
fitur ini fitur seleksi untuk mengeser objek ke arah sumbu yang diinginkan.
Rotate Manipulator, fitur yang berfungsi untuk memutar objek dan objek yang dirotasi dapat diputar
dengan kombinasi sumbu X, Y, Z.
Scale Manipulator, fitur yang berfungsi untuk memperbesar dan memperkecil ukuran objek.
Fitur scale ini juga dapat di
kombinasikan dengan sumbu 3D.
Share :























0 comments:
Post a Comment