Tidak mudah untuk menafsirkan lembar kerja Excel
yang berisi banyak data. Penyajian dalam bentuk grafik/diagram (chart)
memungkinkan untuk menggambarkan lembar kerja secara grafis, yang membuat mudah
dalam memvisualisasikan perbandingan dan tren.
Proses pembuatan grafik dapat dibagi menjadi 4
tahap, yaitu menentukan data yang ingin disampaikan, mengatur data, menyiapkan
grafik, dan format diagram. Hal yang paling penting adalah mengetahui dengan
jelas alasan dan tujuan membuat diagram/grafik, lalu memilih jenis diagram/grafik
yang sesuai. Setidaknya terdapat 6 alasan umum sebagai pertimbangan dalam menyajikan
data dalam bentuk diagram/grafik. Alasan – alasan
tersebut adalah untuk:
• melakukan
perbandingan data;
• menunjukkan
distribusi data;
• menjelaskan
bagian dari keseluruhan;
• menunjukkan
kecenderungan dari waktu ke waktu;
• mengetahui
penyimpangan; dan
• memahami
hubungan antara data yang satu dengan lainnya.
Alasan pembuatan grafik dapat dijadikan sebagai
bahan pertimbangan dalam menentukan jenis grafik yang akan dibuat. Excel
memiliki beberapa jenis diagram/grafik yang berbeda, yang memungkinkan untuk
memilih salah satu yang paling sesuai dengan data. Masing-masing memiliki
keuntungan tersendiri, untuk menggunakan secara efektif, harus memahami
bagaimana grafik yang berbeda digunakan. Berbagai jenis grafik yang disediakan
yaitu Kolom (Column), Garis (Line), Pie, Batang (Bar),
Area, dan Permukaan (Surface).
a. Grafik Kolom
Grafik kolom menggunakan batang vertikal untuk
merepresentasikan data. Grafik jenis ini dapat bekerja dengan berbagai jenis
data, akan tetapi yang paling sering digunakan untuk membandingkan informasi.
b. Grafik Garis
Grafik garis ideal untuk menampilkan tren. Terdapat
titik data saling yang terhubung dengan garisgaris, yang membuat mudah untuk
melihat apakah nilai meningkat atau menurun dari waktu ke waktu. Misalnya
c. Diagram Pie
Diagram pie mempermudah dalam membandingkan
proporsi. Setiap nilai ditampilkan sebagai sepotong kue, sehingga mudah untuk
melihat nilai-nilai yang membentuk persentase keseluruhan. Jenis ini hanya
menerima sebuah data series, pada contoh ini menggunakan data penerimaan
siswa baru SMK Pembangunan Bangsa hanya pada tahun 2016.
d. Diagram Batang
Grafik batang hampir seperti grafik kolom, namun
jenis ini menggunakan batang horizontal sedangkan grafik kolom menggunakan
batang vertikal.
e. Grafik Area
Grafik area menyerupai grafik garis, kecuali daerah
bawah garis yang terisi.
f. Grafik Permukaan
Grafik permukaan memungkinkan untuk menampilkan data
pada tampilan 3 Dimensi. Grafik ini sangat tepat digunakan untuk data dalam
skala besar, yang memungkinkan untuk melihat berbagai informasi pada saat yang
sama.
Selain mengetahui jenis grafik, perlu dipahami cara
membaca grafik. Grafik mengandung beberapa unsur atau bagian yang berbeda, yang
dapat membantu menginterpretasikan data.
Berikut penjelasan dari masing-masing bagian grafik
di atas.
• Chart Title:
Judul pada grafik.
• Vertical Axis: Sumbu vertikal, juga dikenal sebagai sumbu y,
adalah bagian vertikal dari grafik yang mengukur nilai dari kolom. Pada contoh
ini, nilai yang terukur adalah jumlah siswa yang diterima pada masing-masing
kompetensi keahlian.
• Horizontal Axis: Sumbu horisontal, juga dikenal sebagai sumbu x,
adalah bagian horisontal dari grafik yang mengidentifikasi kategori pada
grafik. Pada contoh ini, menunjukkan kelompok penerimaan per tahun.
• Data Series:
Seri data terdiri dari titik-titik data terkait dalam sebuah grafik. Pada
contoh ini, seperti yang kita lihat dalam legenda, kolom perak (silver)
mewakili penerimaan siswa baru pada kompetensi keahlian tata busana pada tahun
2013.
• Legend:
Legenda mengidentifikasi setiap serial data yang mewakili masing-masing warna
grafik. Dalam contoh ini, legenda mengidentifikasikan kompetensi keahlian yang berbeda
pada grafik.
a. Menambahkan Grafik
Untuk menambahkan gafik di Excel lakukan
langka-langkah berikut ini.
1) Pilih sel yang ingin dibuat grafiknya, termasuk
judul kolom dan label baris. Sel-sel ini akan menjadi sumber data grafik. Pada
contoh ini, dipilih sel B2: F6.
2) Dari tab Insert, klik Chart yang diinginkan.
Dalam contoh kita, kita akan pilih Column dan format 2D. Jika tidak
yakin jenis grafik apa yang akan digunakan, pilih Recommended Charts yang
akan memilihkan format grafik berdasarkan format nomor yang digunakan.
3) Grafik yang dipilih akan ditampilkan dalam lembar
kerja. Berikut ini contoh tampilan awal tabel kolom sebelum dimodifikasi.
Setelah memasukkan grafik, dapat melakukan
pengaturan agar grafik lebih menarik. Pengaturan yang dapat dilakukan antara
lain sebagai berikut.
b. Menambah Elemen, Layout dan Style
Grafik
Elemen grafik dapat ditambahkan, seperti judul
grafik, legenda, dan label data agar grafik lebih mudah dibaca. Perhatikan
contoh berikut ini.
Untuk menambahkan elemen berupa legend dan style
sesuai tampilan di atas, lakukan langkah berikut ini.
1) Klik grafik yang akan diubah maka muncul tab Design
dan tab Format.
2) Pada tab Design, klik Add Chart Element
kemudian pilih Legend. Tentukan posisi legend di sebelah kanan,
pilih Right. Add chart element akan menambahkan elemen satu per
satu, dapat menambahkan beberapa elemen sekaligus dengan menggunakan Quick Layout.
Klik Quick Layout dan pilih Layout 1 untuk menambahkan legend di
sebelah kanan.
3) Style grafik terdapat di kelompok Chart
styles. Pada contoh ini, digunakan format “Styles
10” pada chart styles.
4) Untuk menambahkan elemen grafik, dapat
menggunakan tombol shortcut agar pemformatan grafik dapat dilakukan
dengan cepat, mengubah style grafik, dan menyaring data grafik. Klik
grafik agar tombol shortcut sebelah kanan tampil.
c. Menukar Baris/ Kolom dan Memilih
Data
Terkadang diinginkan pengubahan kelompok data grafik
dengan cara menukar tampilan baris dan kolom. Misalnya, pada contoh ini kita
akan membalik baris dan kolom sehingga baris tahun berganti dengan kolom
kompetensi keahlian, yang diketahui mudah dengan melihat legend.
Untuk mengubah posisi baris dan kolom, lakukanlah
langkah berikut ini.
1) Pilih grafik yang ingin diubah.
2) Dari tab Design, klik Switch Row / Column.
3) Jika diklik Select Data di sebelah kanan Switch
Row/Column, data yang akan dibuat grafik dapat ditentukan. Posisi baris dan
kolom juga dapat diubah dengan cara menekan tombol Switch Row/Column.
d. Mengubah Tipe Grafik
Jika grafik yang sudah dibuat kurang begitu cocok,
dapat beralih ke jenis grafik yang lain. Pada contoh ini, akan diubah dari
grafik kolom 2 Dimensi menjadi grafik kolom 3 Dimensi.
Agar dapat mengubahnya, lakukan langkah berikut ini.
1) Klik tab Design, pilih Change Chart Type.
2) Maka akan muncul kotak dialog Change Chart
Type. Pilih jenis yang lain, pada contoh ini dipilih 3D Clustered Column
pada bagian kiri.
3) Klik tombol OK, grafik akan berubah jenis
dari 2D menjadi 3D.
Share :











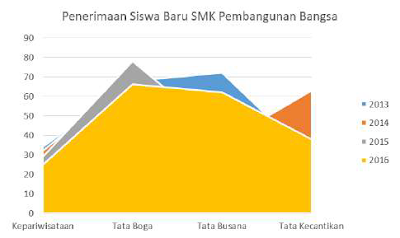


























0 comments:
Post a Comment